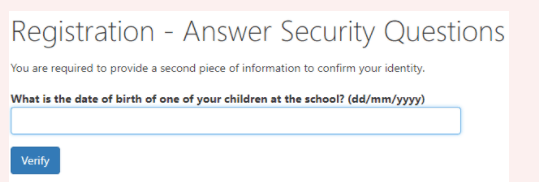Parent Communication
As a school we are always reviewing internal systems, processes and procedure to improve student’s and parent’s experience whilst at Meols Cop High School. Some of the systems essential to this are the online communication platform, MyEd, and the cashless system, Parent Pay. These systems have proven to be a success since they were introduced and have highlighted how beneficial moving the school’s systems digitally can be. When we made the switch, MyEd and Parent Pay, were the best systems available to support the needs of the school at the time, however, we have always wanted to find a system that encompasses both of these great systems in one, easy to use, platform. As a result the school has decided to make the switch to SIMS InTouch and SIMS Pay 360 which will allow parents to make payments, receive and send communication and track students’ progress, attendance, achievements and behaviour in a one stop, easy access app.
Quick Guide to Accessing your Account
| 1 |
Go to https://www.pay360educationpayments.com
|
| 2 |
Click Sign in or register
|
| 3 |
Please select a sign in provider depending on your choice:
|
| 4 |
The precise steps will vary depending on your choice, but typically you will be asked to sign in to your account and satisfy account security.
|
| 5 |
If this is the first time you have registered this account with SIMS Online Services, you will see the SIMS ID permissions requested page with links to the Legal statement. Click the Accept button. (If you are using SIMS ID you will not see this.)
|
| 6 |
The Hi <your name> page is displayed, showing the name you are signed in with and the identity provider you selected. (This is helpful if you share a computer with other users.) Check that the name and account displayed are correct, then enter the Invitation Code and click the Continue button.
|
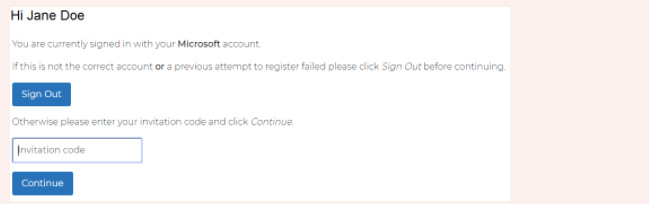 |
|
|
If you have lost the code that was provided on the initial letter - please email simspay@meolscop.co.uk for a new code.
|
|
|
The Registration page is displayed, showing your username, account provider and invitation code. Click the Register button.
|
|
| 7 | 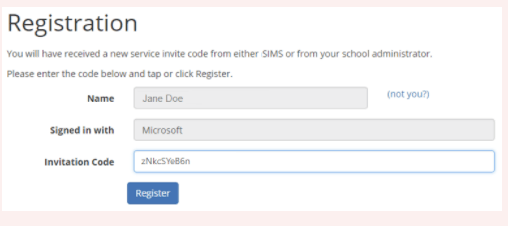 |
| 8 |
If you see the Confirm Details page, you have already registered these credentials for another SIMS Online Service, so you can move directly to confirm your account details. If you see the Registration – Answer Security Question page, answer the security question.
|
|
|
|
|
o Parent/guardians should enter the date of birth of their child (or one of their children if there is more than one child) at the school in the format DD/MM/YYYY (day/month/year).
|
|
| 9 |
Click the Verify button to create your account. Once the account is set up, confirm your account details. |
Need further help? Read the full instructions here: